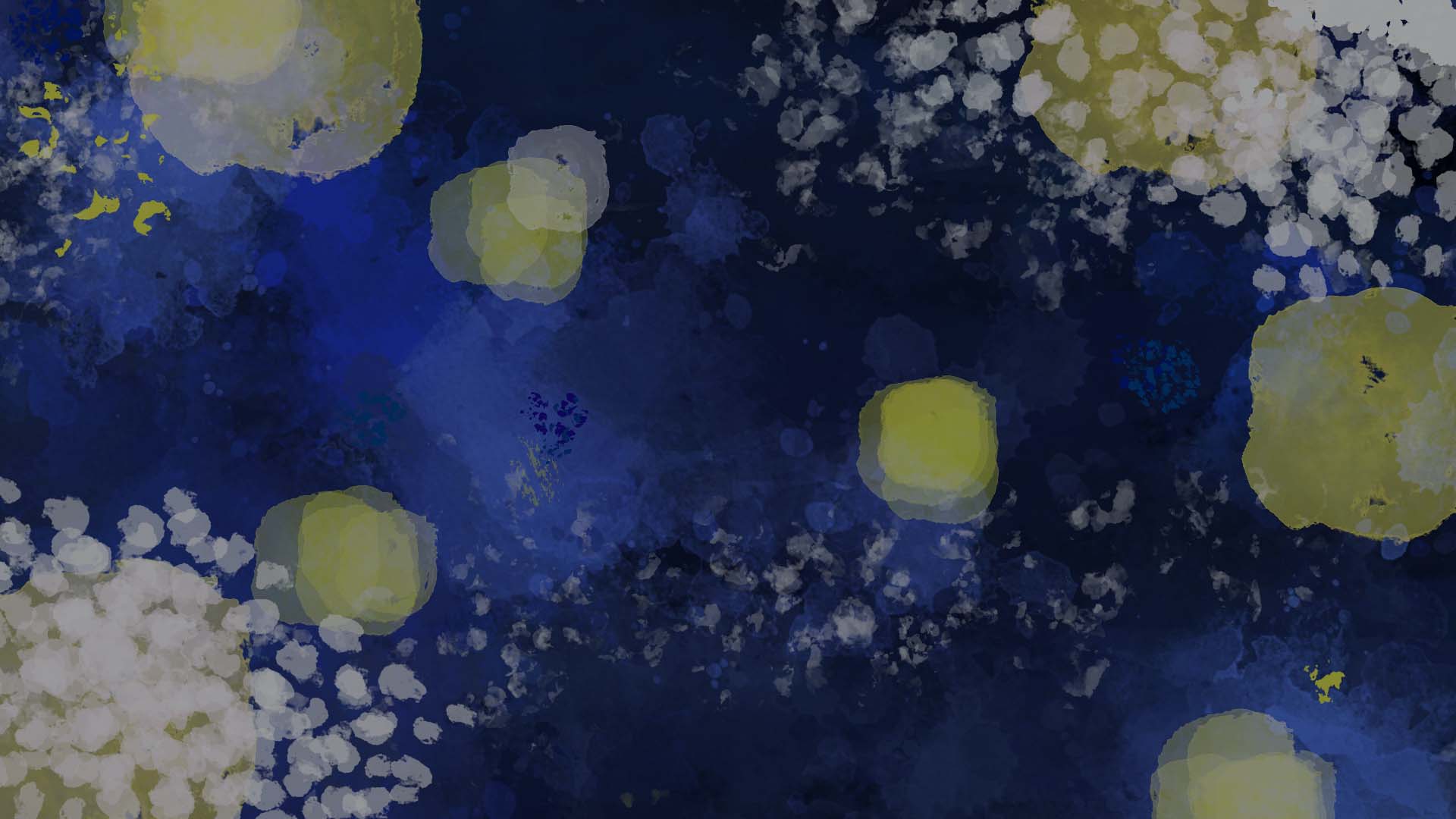Jazz Intervals (beta) for iOS
Jazz Interval is made for music learners to study intervals. You can learn intervals such as minor 3rd or #11 of certain note by tapping on the piano keyboard.
- Tap START button to start training
- Select the intervals you want to learn by tapping on the green arrows on the top of the screen
- Make the intervals random from the Menu screen
- Game mode is available from the Menu screen
- The intervals are shown in the chordal way and scale approach
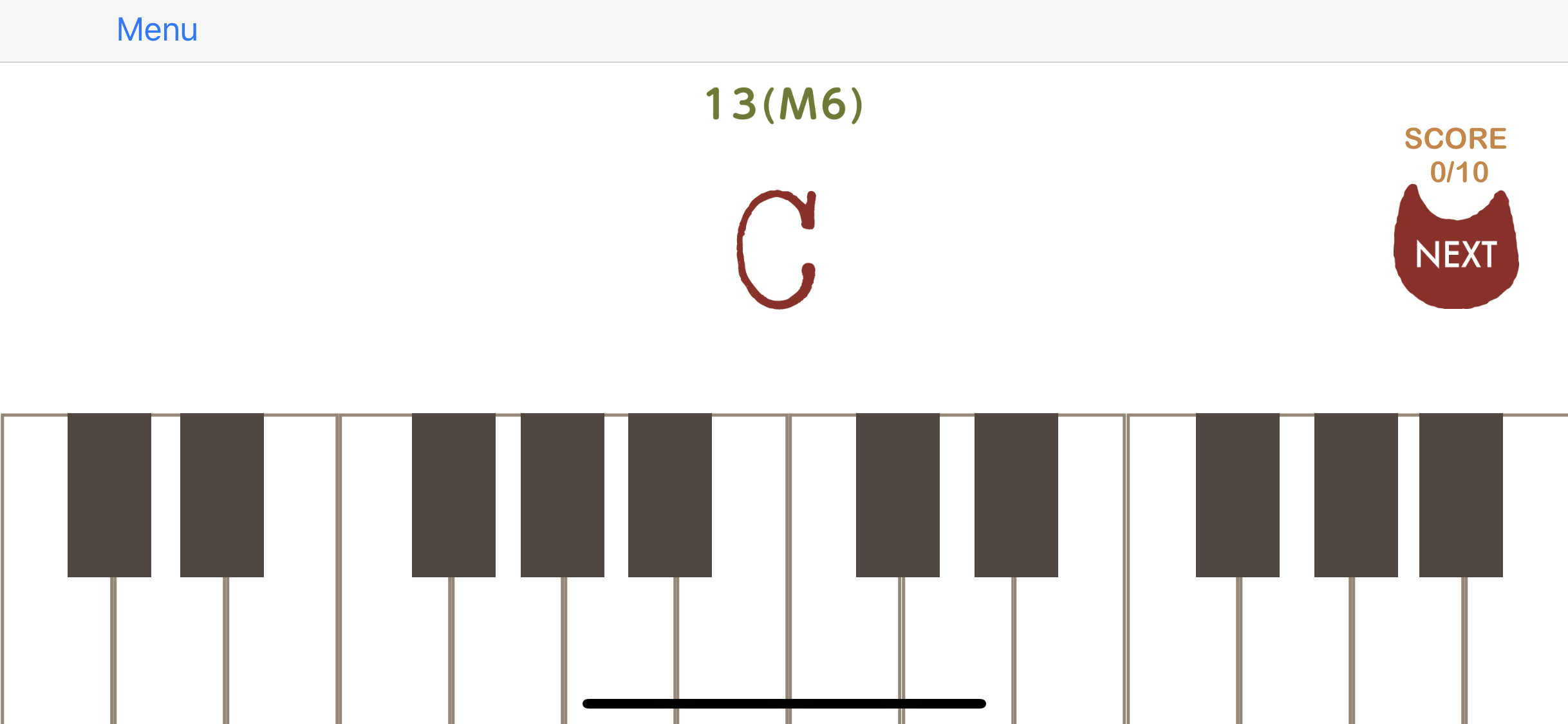
Practice Mode
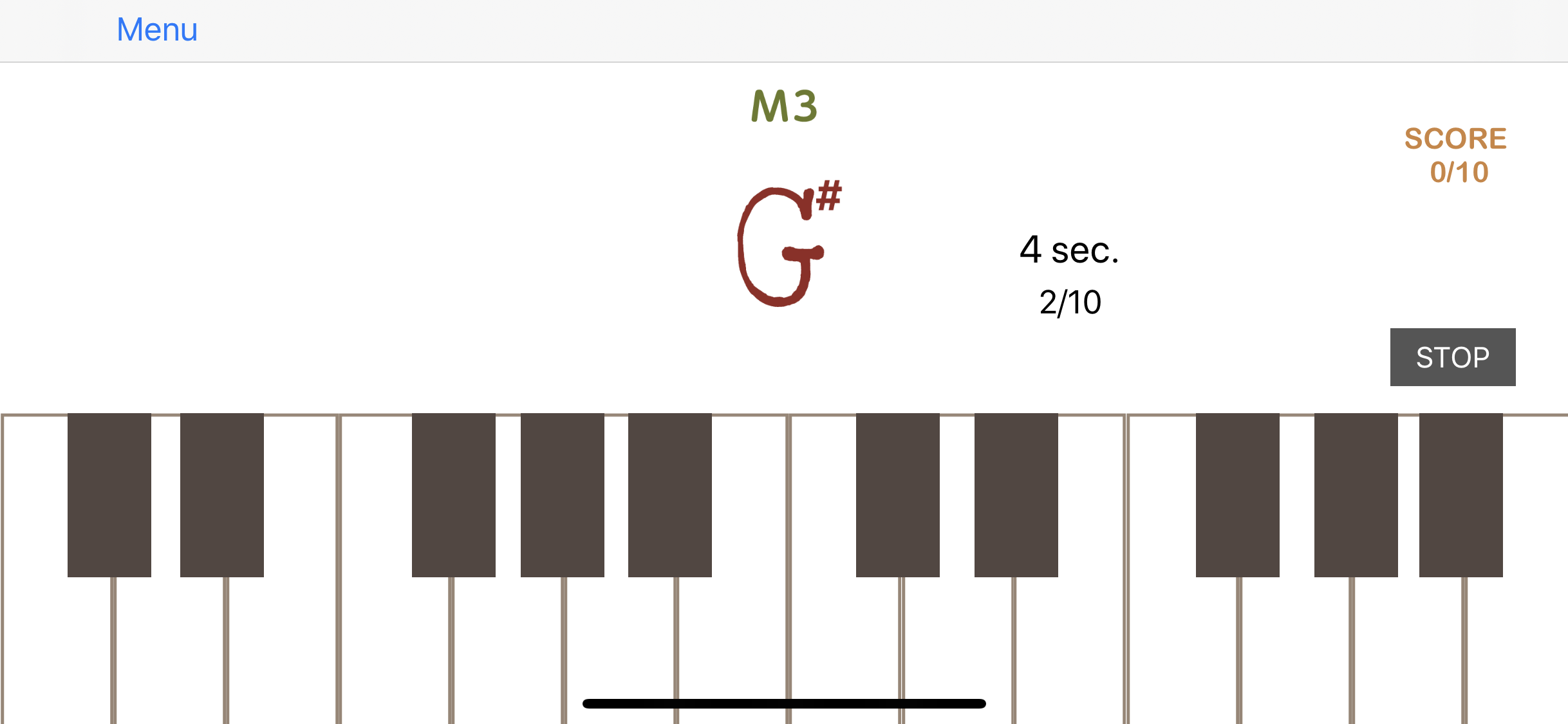
Game Mode
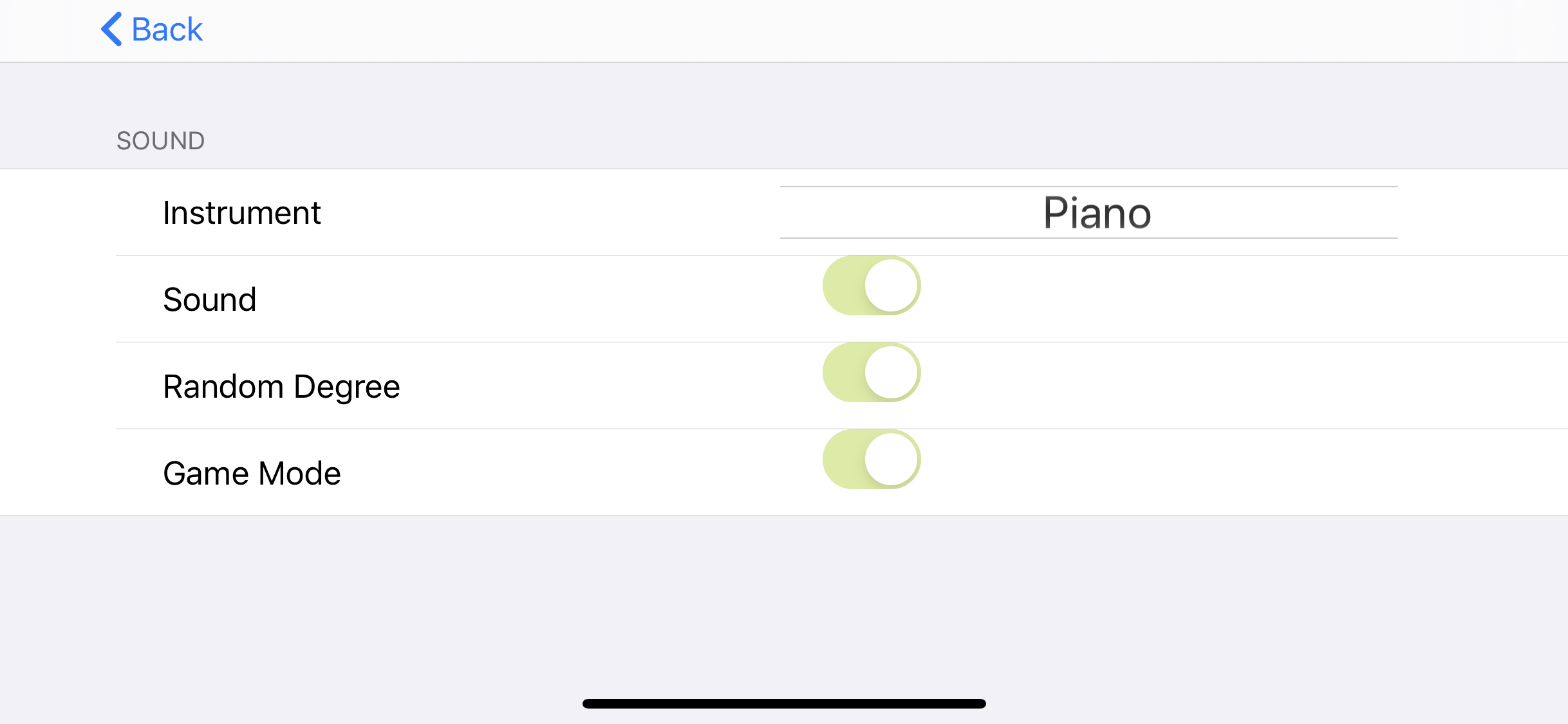
Setting
Ototomo-x (beta) for iOS
Ototomo-x is made for music players to share a screen and play music together in synch remotely. It is especially meant to the music session organizer to make videos to share in a video call so everyone in the video call can watch the video and play to it.
Ototomo-xは、仲間と一緒に楽器演奏を楽しみたい人たちが離れた場所で仲間と一緒に音楽を演奏しやすくするために開発された福祉アプリです。 音楽セッションのオーガナイザーの方がこのアプリを利用して演奏タイミングの目安となるビデオを作成し、ビデオ会議ツールなどで画面を共有することで、どのタイミングで音を出したら良いかをわかりやすくし、楽しくセッションしやすくすることを目的としています。
- Play music by tapping the boxes on top
- To record a video, tap the lightbulb on the top left. This will ask you to allow access to the camera roll.
- Once you finished playing the music, tap the same lightbulb and it will automatically save the video to your camera roll
- To add titles to the viddeo and adjust the audio timings, tap the airplain button on the top right corner.
- Input the title of the video you just created
- Tap the circle button to choose the video you just recorded. This will automatically adds the title to your video and adjust the timing of the video so the viewers can play the note when the balls hit the ground (instead of it was tapped when originally recorded.)
- You can check the outcome in your camera roll
- 上部の7色のボックスをタップすることで、曲を演奏できます。
- 演奏の動画をビデオに録画するためには、左上の電球をタップします。タップすると現れる画面でスクリーンのみを録画するを選ぶと自動的に録画が始まります。(電球が白くなります)
- ボックスをタップして曲を演奏し終わったら、再度電球をタップして録画を終了します。(全ての音符が下に降りるまで停止ボタンを押すのを待ちましょう。)カメラロールにアクセス許可をするか聞かれるのでOKします。
- 録画したビデオにタイトルをつけ、ビデオの音声タイミングを調整するためには右上の飛行機マークをタップします。
- 曲のタイトルを入力します。
- タイトルを入力したら、丸いボタンをタップして、該当のビデオをカメラロールから選択します。選択し終わると自動的に処理が始まります。
- 画面に、保存しましたと表示されたら処理完了です。カメラロールに処理済みの動画が保存されます。(タイトル入力〜動画処理の完了までは後々自動化したいところですが現状は手動になっています。すみません!)
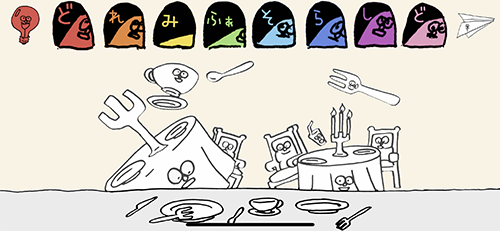
Play screen
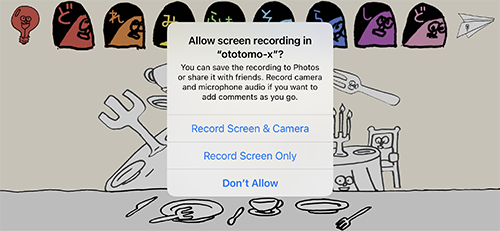
After tapping the record button
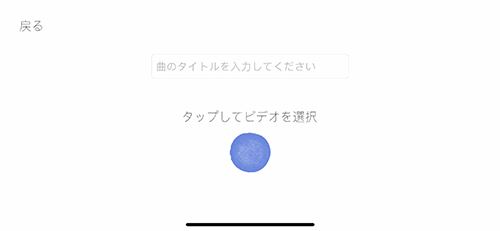
Input title
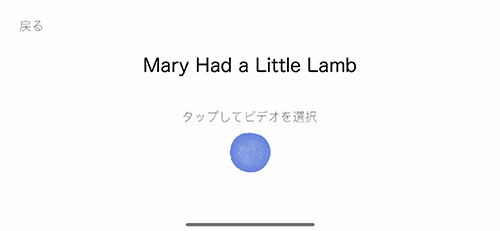
After input title
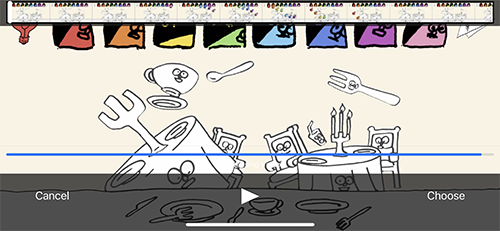
Converting the video
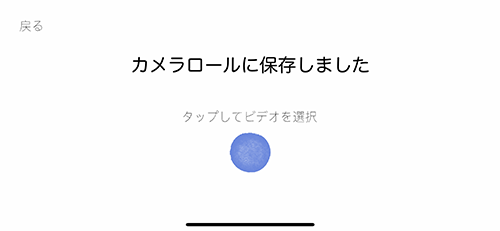
Finished conversion